Appendice B Importer des données
Il existe plusieurs formats de base de données et plusieurs manières de les importer. On ne considère que l’importation des données provenant d’un fichier
csv. Un fichier csv est un fichier texte où chaque ligne du texte correspond à une ligne du tableau et les virgules correspondent aux séparations entre les colonnes. Les portions de texte séparées par une virgule correspondent ainsi aux contenus des cellules du tableau. Une ligne est une suite ordonnée de caractères terminée par un caractère de fin de ligne.Excel est en mesure d’ouvrir directement un fichier
csv, mais il est préférable de ne pas travailler dans le fichier des données brutes, pour ne pas accidellement les modifier ou les corrompre. Les étapes pour importer un fichier csv dans Excel et le convertir en format xlsx sont présentées ci-dessous.- Ouvrir un classeur vide d’Excel.
-
Cliquer sur l’onglet Données (voir la Figure B.0.1).
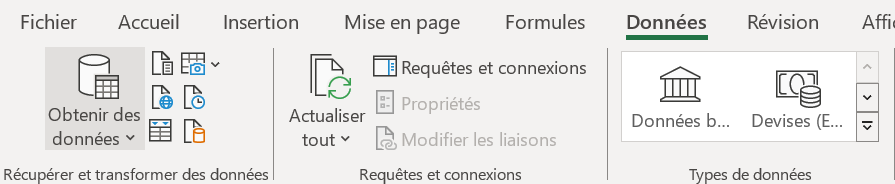
Figure B.0.1. Sélection de l’onglet Données - Dans le groupe Récupérer et transformer des données, cliquer sur la flèche du menu déroulant de l’icône Obtenir des données (voir la Figure B.0.1).
-
Sélectionner l’option À partir d’un fichier, suivi de l’option À partir d’un fichier texte/CSV (voir la Figure B.0.2).
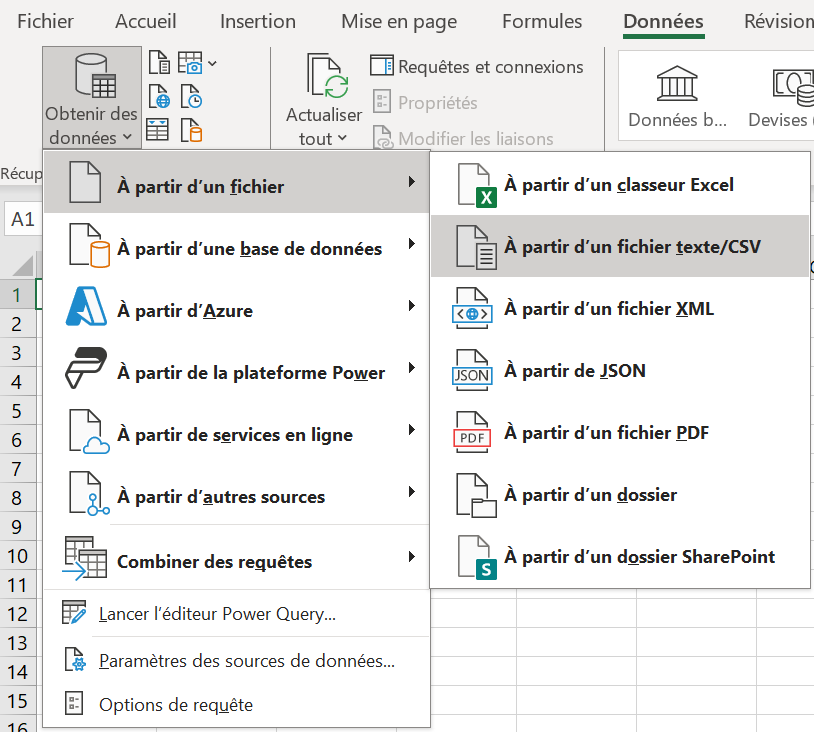
Figure B.0.2. Sélection de l’onglet À partir d’un fichier texte/CSV -
Accéder au fichier “diabete.csv” sauvegardé sur l’ordinateur. Sélectionner-le et cliquer Importer (voir la Figure B.0.3).

Figure B.0.3. Importer un fichier de format csv -
Une boîte de dialoge s’ouvrira. Il faut s’assurer que le délimiteur est bien Virgule. Une fois fait, cliquer sur l’option Charger (voir la Figure B.0.4).
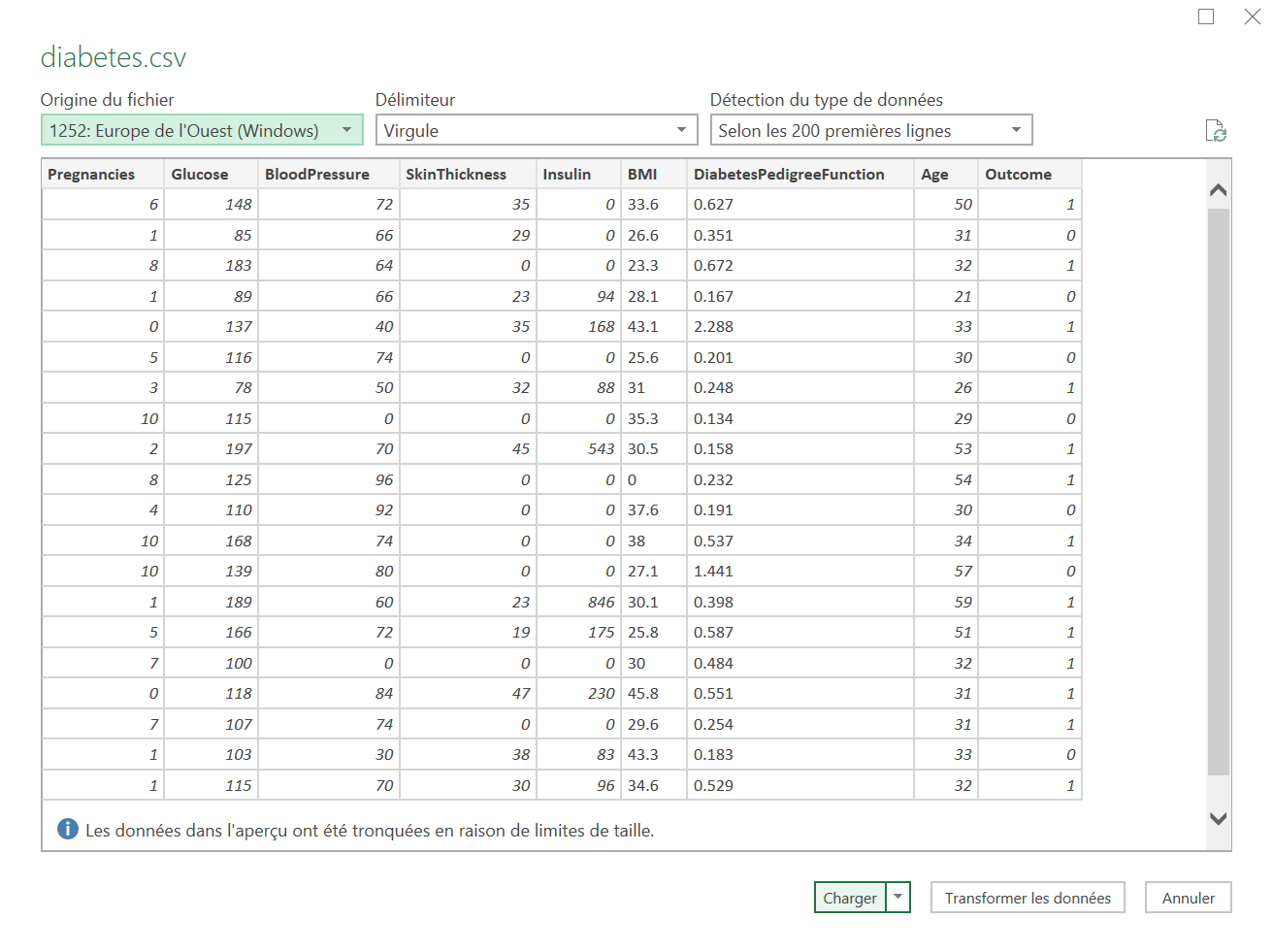
Figure B.0.4. Charger les données en format xlsx -
Un tableau adapté pour travailler dans Excel est maintenant importé (voir la Figure B.0.5).
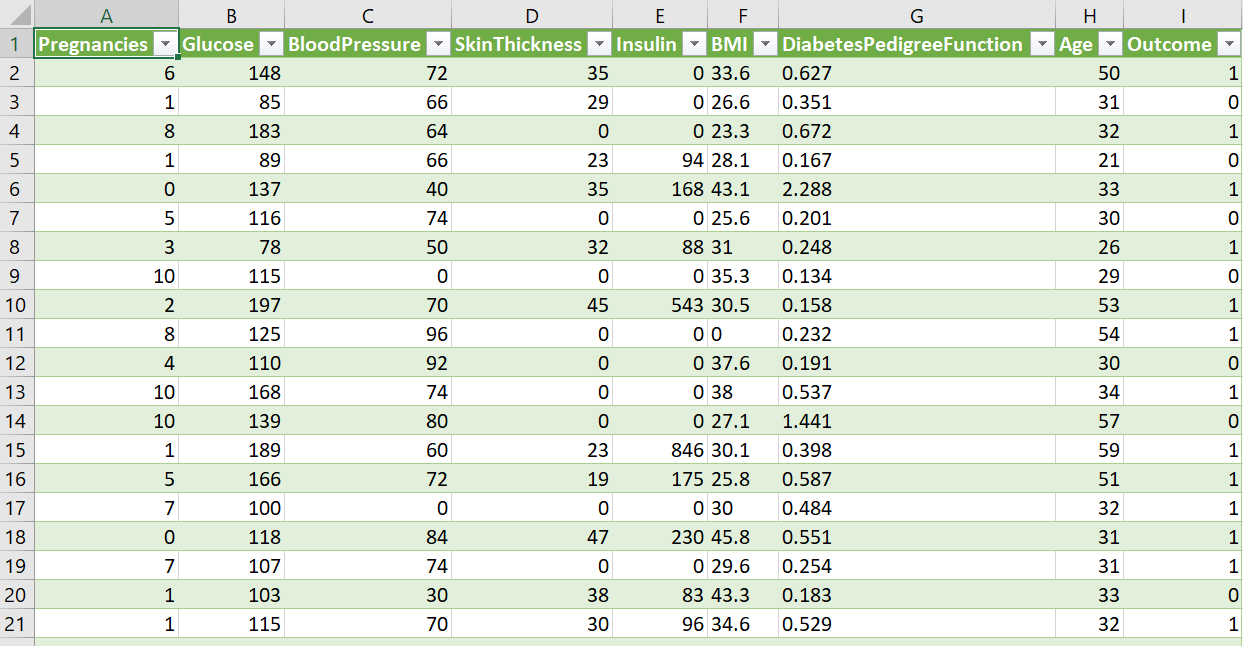
Figure B.0.5. Tableau résultant dans Excel

